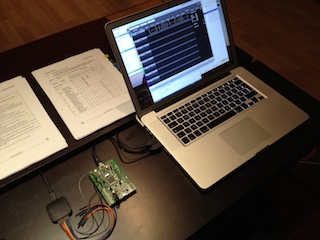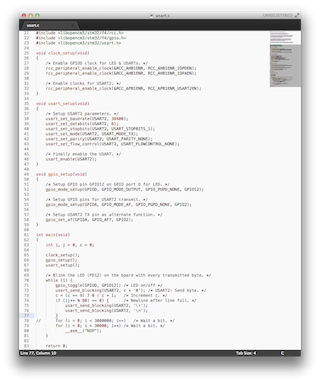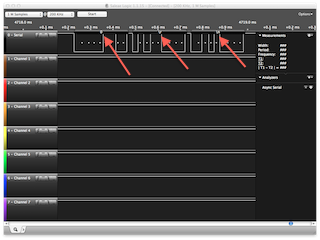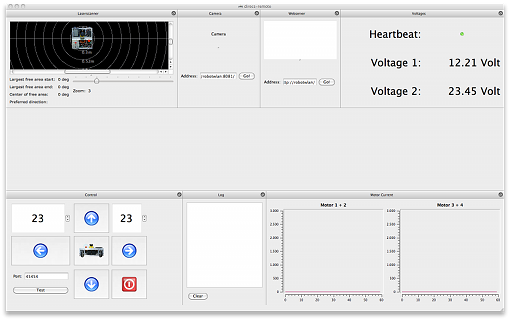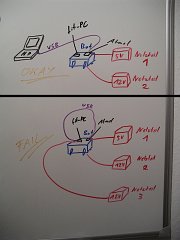Um für den ARM-Prozessor auf dem STM32F4-Board eigene Programme zum Laufen zu bekommen, benötigt man eine passende Toolchain. Denn normalerweise erzeugt ein Compiler standardmäßig ja nur ausführbare Programme, die auf dem eigenen Computer laufen – bzw. auf einem mit der gleichen CPU. Um also ein lauffähiges Programm für den ARM-Prozessor zu erzeugen, nutzt man das sog. cross compiling; dass heißt man nutzt den eigenen schnellen Rechner (hier ein Apple iMac mit Intel Core i7 @ 2,8 GHz) um auf diesem die Software für den im Vergleich viel langsameren Rechner zu erzeugen (hier das STM32F4 Discovery Board).
Getestet wurde dieses alles übrigens seinerzeit unter Mac OS X 10.6 (Snow Leopard) und danach auch unter Mac OS X 10.7 (Lion).
Für den bisher auf meinem Roboter verwendeten Atmel-Prozessor gibt es für Mac-Anwender ganz bequem ein fertiges Installations-Paket hier. Für Linux (Ubuntu, Debian u.ä.) hat Sven hier eine 1a-Anleitung verfasst – die ich auf dem Mac auch verwenden wollte. Verwenden wollte, ist das richtige Stichwort. Erste Herausforderung war die Installation der benötigten Pakete auf dem Mac. Diese wäre normalerweise mit MacPorts kein Problem. Leider benötige ich aber für meine libfreenect die libusb-devel, welche sich nicht zusammen mit der libusb hier installieren lässt. Um es vorweg zu nehmen: Dieses habe später in Kauf genommen. Wer also, hier ein Problem hat, muss für sich prüfen, wie er beide installiert bekommt, den gegenseitigen Ausschluss gelöst bekommt oder die libusb ggf. für die libfreenect patcht…
Also als erstes die per MacPorts installierte libusb-devel entfernen:
sudo port uninstall libusb-devel
Sollten hier noch alte Versionen installiert sein und MacPorts sich darüber beschweren, diese beim Entfernen genau angeben. Zum Beispiel so:
sudo port uninstall libusb-devel @1.0.8.20101017_2
Der zweite Grund, warum ich Svens Linux-Anleitung unter Mac OS X (Lion) nicht verwenden konnte ist, dass von ihm verwendete Codesourcery Toolchain anscheinend nicht für 64 Bit-Systeme geeignet ist – was bei Lion, aber der Fall ist. Jedenfalls brachte der GNU/Linux Installer von Codesourcery die Fehlermeldung, man solle ia32 Bibliotheken installieren. Und da die Seiten von Mentor Graphics nicht gerade durch Übersichtlichkeit glänzen, entschied ich mich im Web nach einer passenden Mac OS Lösung zu suchen.
Die nachfolgenden Schritte habe ich dann erfolgreich der englischen Anleitung hier, hier und hier entnommen. Da viele Anwender gerne auch mal eine deutsche Anleitung haben wollen, werde ich die Schritte hier 1:1 aufführen:
Download des Tools „STLink“ für Mac OS (genauer: Auschecken des Repositories) in ein Verzeichnis deiner Wahl. Zum Beispiel /Users/markus/develop/STM
cd develop/STM
git clone https://github.com/texane/stlink.git
Wer git noch nicht installiert hat, installiert dieses über MacPorts: sudo port install git
Nun die zuvor erwähnte libusb installieren:
sudo port install libusb
Nun das Tool STLink bauen:
cd stlink
./autogen.sh
./configure
LIBRARY_PATH=/opt/local/lib C_INCLUDE_PATH=/opt/local/include make CONFIG_USE_LIBSG=0
Zum Testen das Board an den „normalen“ USB-Anschluss mit dem Mac verbinden und Folgendes im stlink-Verzeichnis eingeben:
./gdbserver/st-util 4242 usb
Als Ergebnis sollten die LEDs auf dem Board nicht mehr blinken (wie sie es ab Werk tun) und im Terminal werden einige Zeilen wie die folgenden ausgegeben:
non-option ARGV-elements: 4242 usb
2011-12-27T19:16:37 INFO src/stlink-usb.c: — exit_dfu_mode
2011-12-27T19:16:37 INFO src/stlink-common.c: Loading device parameters….
2011-12-27T19:16:37 INFO src/stlink-common.c: Device connected is: F4 device, id 0x413
2011-12-27T19:16:37 INFO src/stlink-common.c: SRAM size: 0x30000 bytes (192 KiB), Flash: 0x100000 bytes (1024 KiB) in pages of 16384 Bytes
Chip ID is 00000413, Core ID is 2ba01477.
KARL – should read back as 0x03, not 60 02 00 00
init watchpoints
Listening at *:4242…
Gratulation! Wenn es so aussieht, hast du dich erfolgreich mit dem Board verbunden. Nun gilt es „nur“ noch die Toolchain zu installieren… Die nachfolgenden Schritte habe ich dieser Anleitung entnommen.
Ein Wehrmutstropfen noch an dieser Stelle: Der folgende Weg lässt bisher nicht die Nutzung der Fließkomma-Einheit zu. Dazu ist zusätzlicher manueller Aufwand nötig; wie hier beschreiben. Sobald ich diese verwenden möchte, werde ich das auch noch mal testen und dann hier berichten. Aber erst einmal der einfachere Weg.
Als erstes nötige Abhängigkeiten installieren:
sudo port install gmp mpfr libmpc wget libftdi
Nun die ARM-Toolchain besorgen:
git clone https://github.com/esden/summon-arm-toolchain.git
Hier gibt es auch noch einen Fork für die Nutzung der Fließkomma-Einheit, dieser lief bei mir aber nicht erfolgreich durch!
In das heruntergeladene Verzeichnis wechseln:
cd summon-arm-toolchain
Und die Toolchain bauen und installieren (dauert je nach Rechner so 20 – 30 Minuten, da einiges heruntergelanden wird!). Standardmäßig installiert sich die Toolchain mit dem Aufruf von ./summon-arm-toolchain in das Homeverzeichnis nach ~/sat.
Um sie in ein sinnvolleres Verzeichnis wie z.B. /usr/local zu installieren gibt man zum Beispiel
sudo ./summon-arm-toolchain PREFIX=/usr/local
ein. Das ganze dauert ein paar Minuten, da so einiges runtergeladen, entpackt, erstellt und installiert wird!
Update 28.10.2012
Unter Mac OS 10.7.5 mit dem aktuellsten macport libs (gmp 5.0.5_0, mpfr 3.1.1 und libmpc 1.0.1_0) bekam ich nach einem Restore und Neueinrichten meines System immer folgende Fehlermeldung
******************************************************************
* Configuring gcc-linaro-4.6-2011.10 and newlib-1.19.0
******************************************************************
[...]
checking for the correct version of gmp.h... yes
checking for the correct version of mpfr.h... yes
checking for the correct version of mpc.h... no
configure: error: Building GCC requires GMP 4.2+, MPFR 2.3.1+ and MPC 0.8.0+.
Try the --with-gmp, --with-mpfr and/or --with-mpc options to specify
their locations. Source code for these libraries can be found at
their respective hosting sites as well as at
ftp://gcc.gnu.org/pub/gcc/infrastructure/. See also
http://gcc.gnu.org/install/prerequisites.html for additional info. If
you obtained GMP, MPFR and/or MPC from a vendor distribution package,
make sure that you have installed both the libraries and the header
files. They may be located in separate packages.
Die Lösung war folgender Aufruf zum Installieren der Toolchain:
sudo ./summon-arm-toolchain PREFIX=/usr/local DARWIN_OPT_PATH=/opt/local
Update 23.05.2012
Beim Ausführen des letzten Befehls oben kommt es offenbar derzeit zu einer Fehlermeldung und damit zum Abbruch (siehe auch hier):
******************************************************************
* Downloading gcc-linaro-4.5-2011.02-0 sources...
******************************************************************
--2012-05-23 22:37:08-- http://launchpad.net/gcc-linaro/4.5/4.5-2011.02-0/+download/gcc-linaro-4.5-2011.02-0.tar.bz2
Auflösen des Hostnamen »launchpad.net (launchpad.net)«... 91.189.89.223, 91.189.89.222
Verbindungsaufbau zu launchpad.net (launchpad.net)|91.189.89.223|:80... verbunden.
HTTP-Anforderung gesendet, warte auf Antwort... 303 See Other
Platz: https://launchpadlibrarian.net/63823291/gcc-linaro-4.5-2011.02-0.tar.bz2[folge]
--2012-05-23 22:37:09-- https://launchpadlibrarian.net/63823291/gcc-linaro-4.5-2011.02-0.tar.bz2
Auflösen des Hostnamen »launchpadlibrarian.net (launchpadlibrarian.net)«... 91.189.89.228, 91.189.89.229
Verbindungsaufbau zu launchpadlibrarian.net (launchpadlibrarian.net)|91.189.89.228|:443... verbunden.
FEHLER: Dem Zertifikat von »launchpadlibrarian.net« wird nicht vertraut.
FEHLER: Das Zertifikat von »»launchpadlibrarian.net«« wurde von einem unbekannten Austeller herausgegeben.
Lösung:
Die Datei summon-arm-toolchain mit einem Texteditor öffnen (z.B. TextEdit) und folgende Anpassung vornehmen (rot = vorher, grün = nachher, den Rest so lassen!):
function fetch {
if [ ! -e ${STAMPS}/$1.fetch ]; then
log „Downloading $1 sources…“
wget -c –no-passive-ftp $2 && touch ${STAMPS}/$1.fetch
wget -c --no-passive-ftp --no-check-certificate $2 && touch ${STAMPS}/$1.fetch
fi
}
Danach den Befehl erneut ausführen:
sudo ./summon-arm-toolchain PREFIX=/usr/local
Fertig!
Du bist nun in der Lage Code für den ARM-Prozessor auf deinem Mac zu erstellen und ihn auf das STM-Board zu übertragen (flashen). Wie das geht, wird im folgenden Artikel beschrieben.